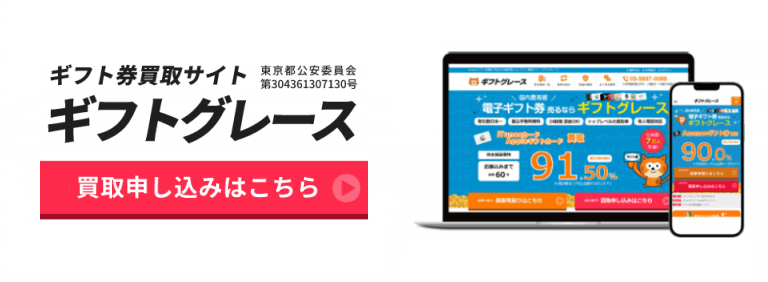-
2024年10月26日
Amazonギフトカード(Amazonギフト券)の領収書発行方法【Eメール/ボックスタイプ対応】
- 2024年10月26日
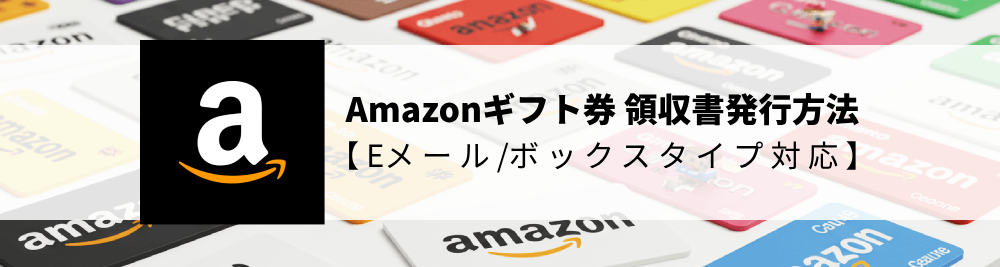
Amazonギフト券(Amazonギフトカード)を、法人の経費として計上する場合、確定申告、購入を証明する場合など、領収書が必要になる場面も少なくありません。
この記事では、EメールタイプとボックスタイプのAmazonギフト券の領収書発行方法を、スマホ画面付きで分かりやすく解説します。
目次
この記事でわかること
- Amazonギフト券(Eメールタイプ、ボックスタイプ)の領収書発行手順
- スマホ(iPhone、Android)での領収書発行方法
- 領収書のPDFデータ取得方法
- ギフトグレースへ領収書を提出する場合の注意点
Amazonギフト券の領収書発行ステップ1:Amazonへログイン
SafariやChromeなどでAmazon.co.jpへアクセスし、ギフト券を買ったアカウントでログインしてください。
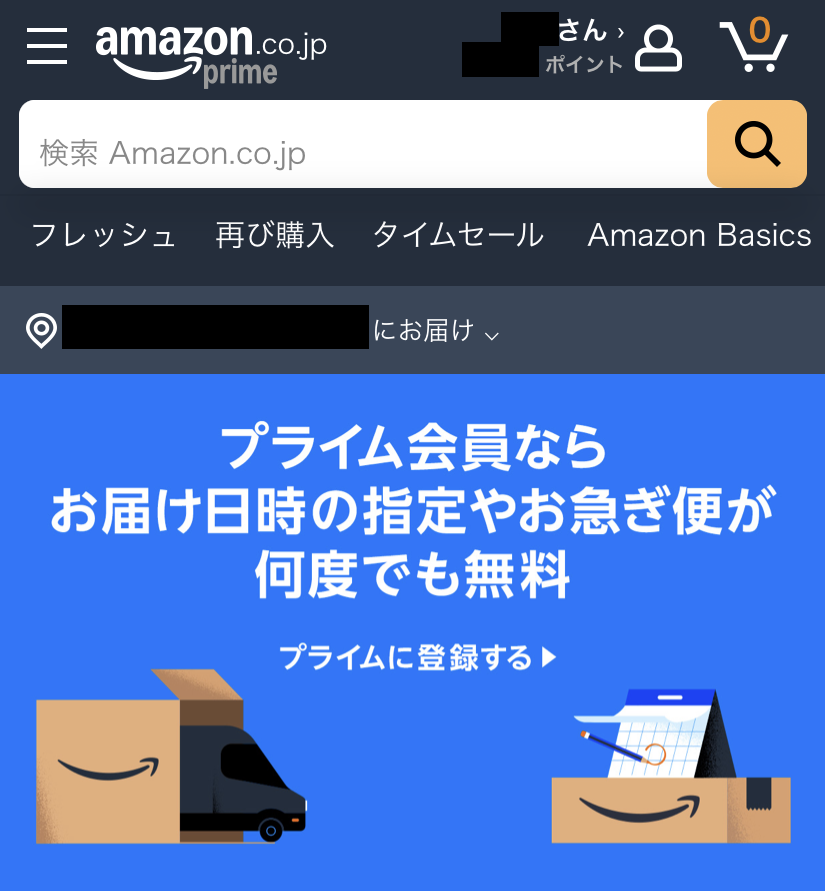
【注意点】
Amazonショッピングアプリをインストールしていると、強制的にアプリが起動することがあり、本記事の方法で領収書が発行できません。その場合、以下の方法で「ブラウザ版のAmazon」へアクセスしてください。
・Google等で「Amazon」を検索。Amazonへのリンクを長押しし、「新規タブで開く」をタップ。
Amazonギフト券の領収書発行ステップ2:注文履歴
ページ左上、赤枠内のアイコンをタップ。
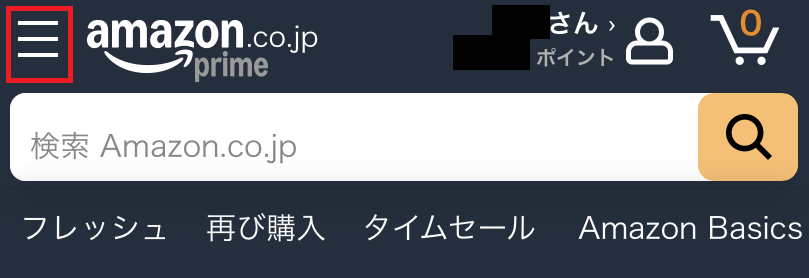
メニューが開いたら、下までスクロール。
「アカウントサービス」をタップ。
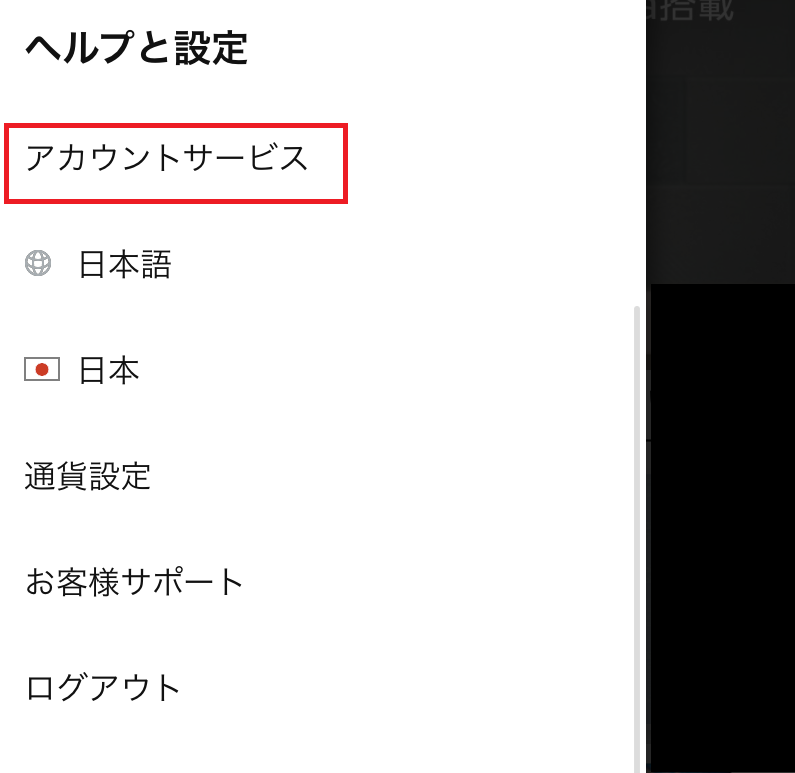
ページが移行したら「注文履歴」をタップ。
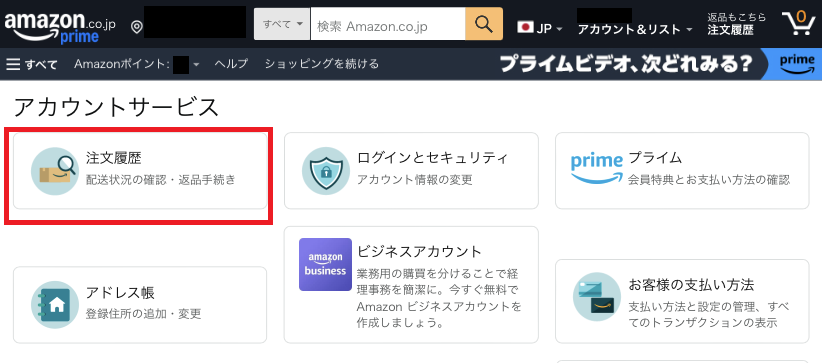
Amazonギフト券の領収書発行ステップ3:領収書を表示
「注文履歴」ページが開いたら、領収書を発行したいギフト券の注文を探します。注文内容の右側、赤枠で示した「領収書等」を押し、「領収書/購入明細書」を選択すると、領収書を表示できます。
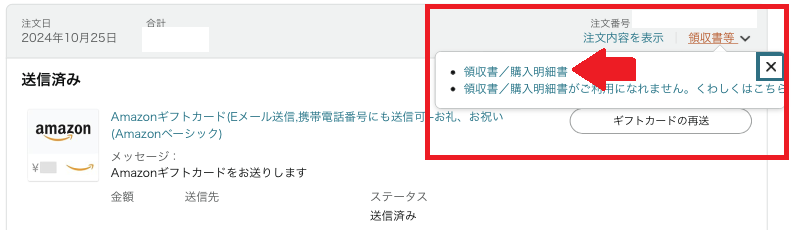
領収書は、次のように表示されます。
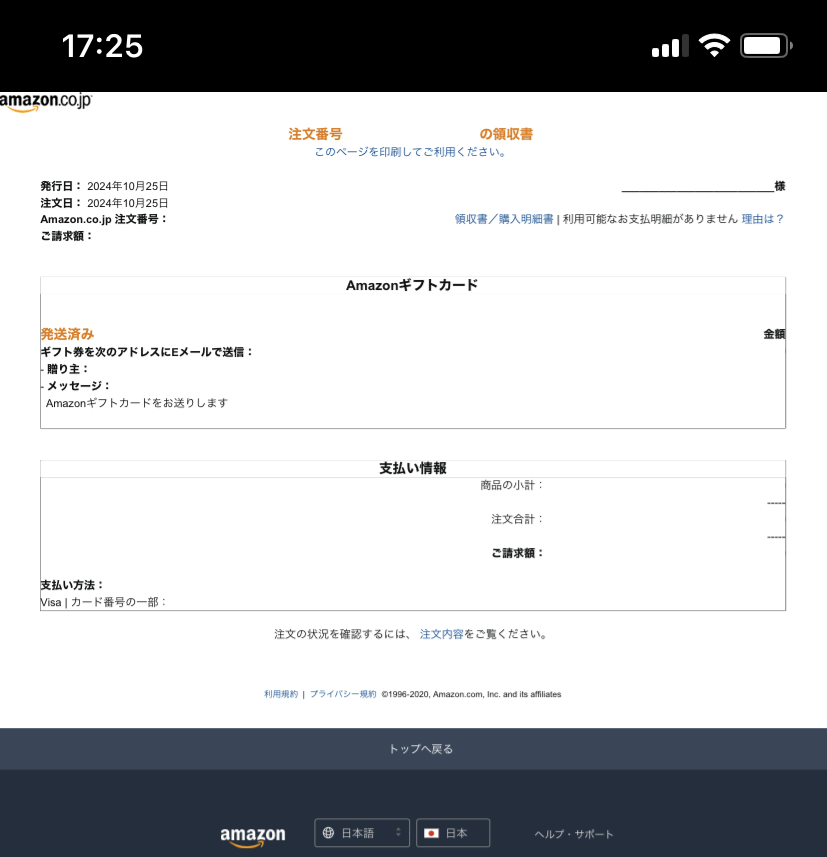
Amazonギフト券の領収書発行ステップ4:領収書のpdf取得方法
以下の方法で、領収書のpdfデータを取得可能です。
(1)赤枠「このページを印刷してご利用ください。」をタップ。
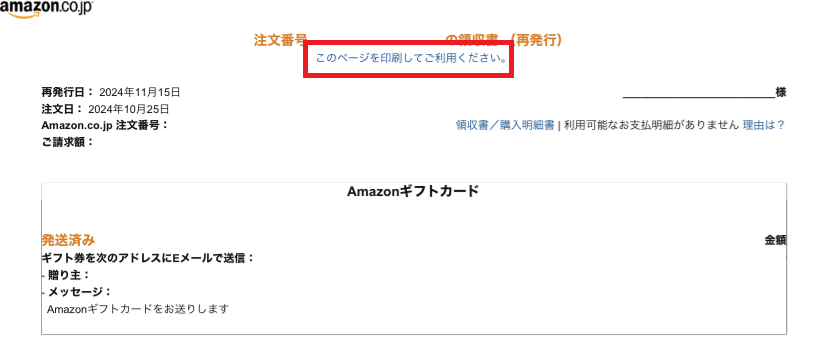
(2)「プリントオプション」内、赤枠の箇所をタップ。
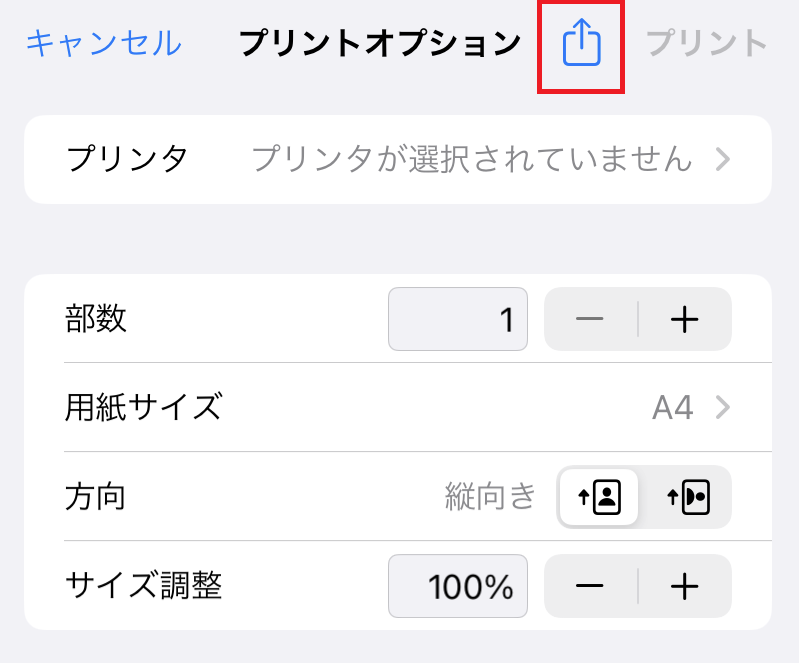
(3)「メール」アイコンをタップ。
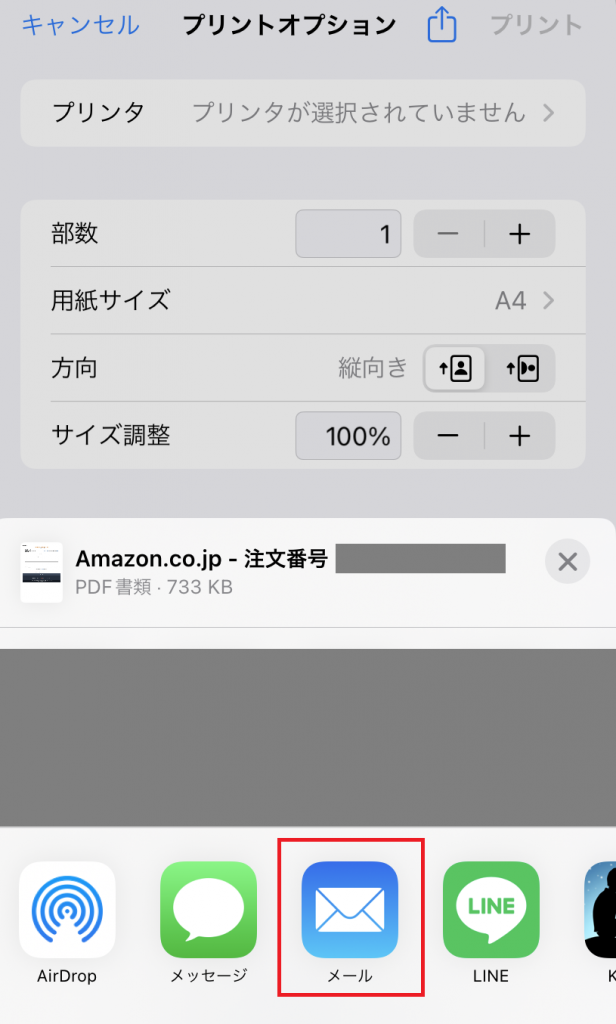
(4)「メール」アプリを立ち上げたら、宛先を入力し「領収書のpdfデータ」を送信してください。
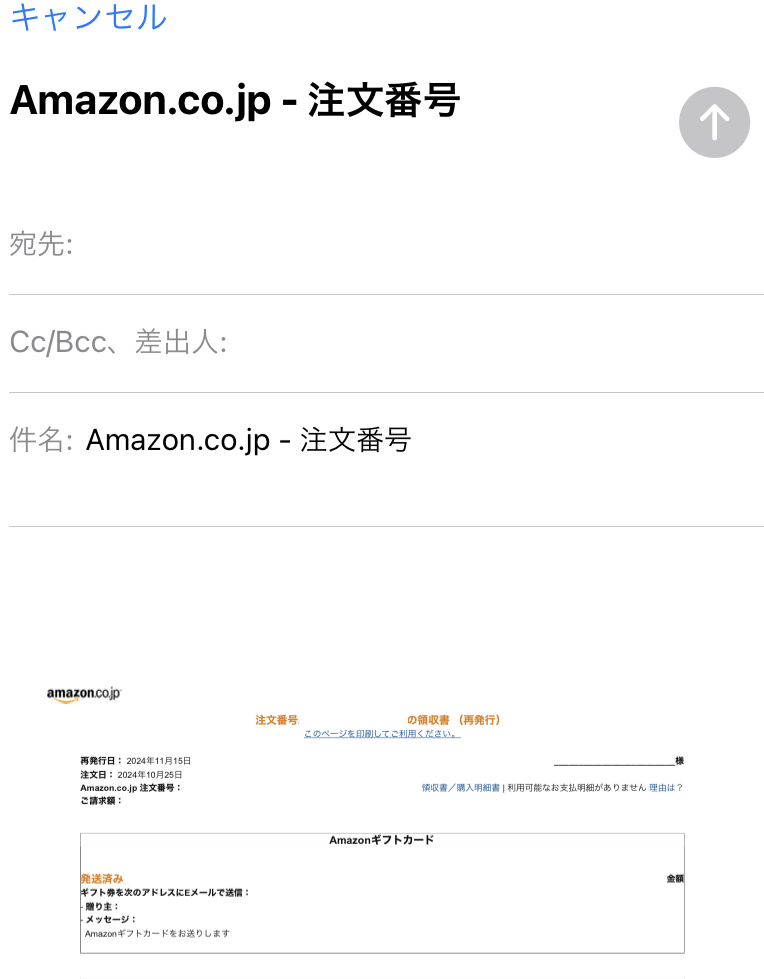
「ギフトグレース」に領収書を提出される場合、上記の方法で「領収書のpdfデータ」をメールでお送りください。

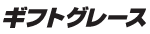
 お客様サポート/問い合わせ
お客様サポート/問い合わせ